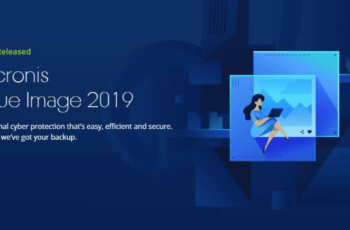Ad Blocker Detected
VMware Workstation 8 là một giải pháp ảo hóa mạnh mẽ cho các chuyên gia IT và nhà phát triển phần mềm. Với khả năng chạy nhiều hệ điều hành đồng thời trên một máy tính cá nhân, bạn có thể tiết kiệm thời gian và tăng năng suất trong công việc. Hãy tải VMware Workstation 8 ngay hôm nay để trải nghiệm sự linh hoạt và hiệu suất vượt trội trong việc quản lý và thử nghiệm các môi trường ảo.
Giới thiệu về VMware Workstation 8
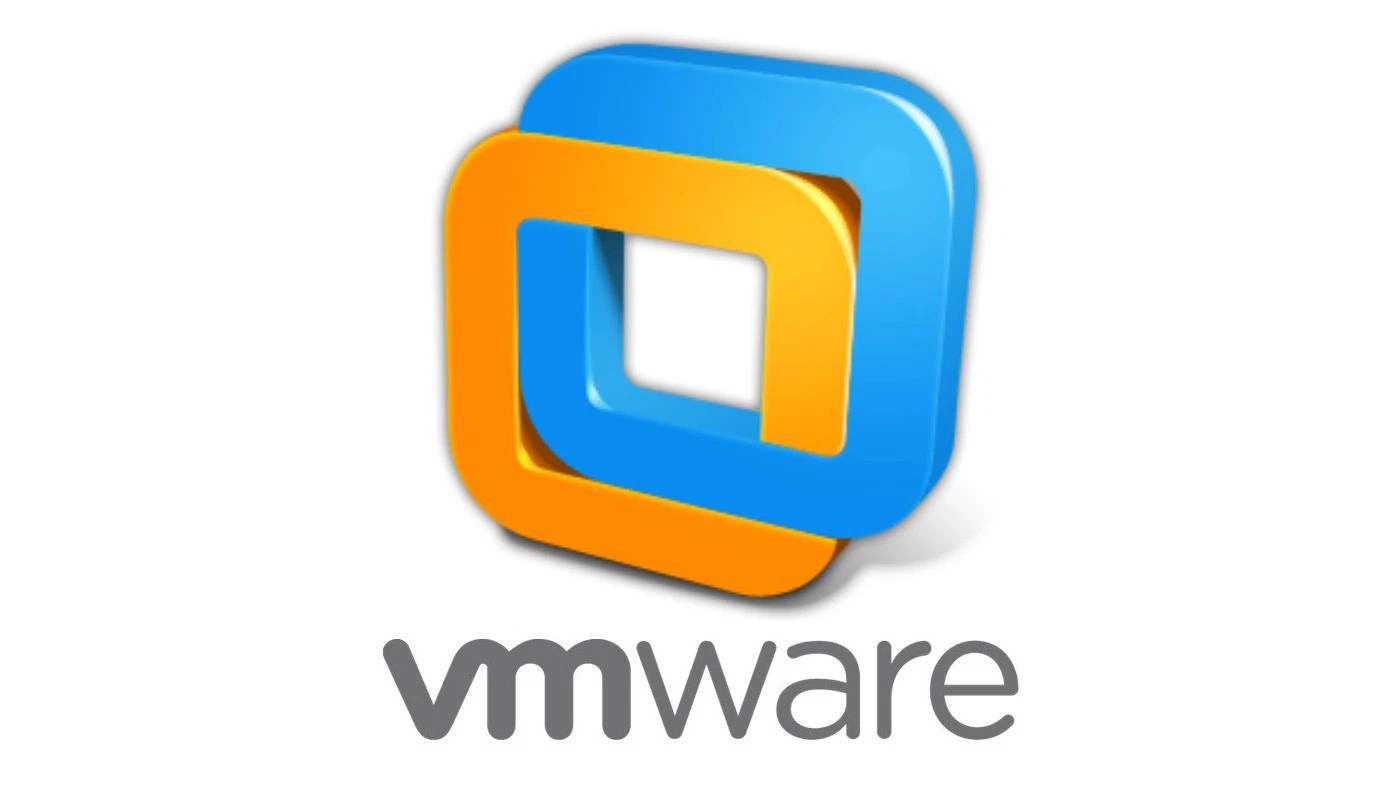
VMware Workstation là một phần mềm ảo hóa desktop mạnh mẽ dành cho các nhà phát triển/kiểm tra phần mềm và các chuyên gia IT cần chạy nhiều Hệ Điều Hành (HĐH) một lúc trên một máy PC. Người dùng có thể chạy các HĐH Windows, Linux, Netware, hay Solaris x86 trên các máy ảo di động mà không cần phải khởi động lại hay phân vùng ổ cứng.
VMware Workstation cung cấp khả năng hoạt động tuyệt vời và nhiều tính năng mới như tối ưu hóa bộ nhớ và khả năng quản lý các thiết lập nhiều lớp. Các tính năng thiết yếu như mạng ảo, chụp ảnh nhanh trực tiếp, kéo thả, chia sẻ thư mục, và hỗ trợ PXE khiến VMware Workstation trở thành công cụ mạnh mẽ nhất và không thể thiếu cho các nhà doanh nghiệp phát triển tin học và các nhà quản trị hệ thống.
Với hàng triệu khách hàng và hàng loạt các giải thưởng quan trọng trong 7 năm qua, VMware Workstation đã được chứng minh là một công nghệ giúp tăng năng suất và sự linh hoạt trong công việc. Đây là một công cụ không thể thiếu cho các nhà phát triển phần mềm và các chuyên gia IT trên toàn thế giới.
VMware Workstation hoạt động bằng cách cho phép nhiều HĐH và các ứng dụng của chúng chạy đồng thời trên một máy duy nhất. Các HĐH và ứng dụng này được tách ra vào các máy ảo. Những máy ảo này cùng tồn tại trên một phần cứng duy nhất. Các layer ảo của VMware sẽ kết nối các phần cứng vật lý với các máy ảo, do đó mỗi máy ảo sẽ có CPU, bộ nhớ, các ổ đĩa, thiết bị nhập/xuất riêng.
Những tính năng chính của VMware Workstation
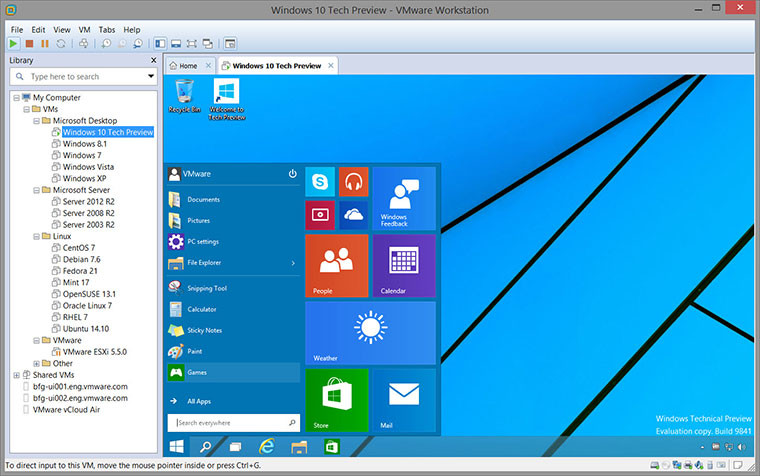
VMware Workstation có nhiều tính năng quan trọng, bao gồm:
Hỗ trợ nhiều màn hình
Bạn có thể thiết lập để một VM trải rộng ra nhiều màn hình, hoặc nhiều VM, với mỗi VM trên một màn hình riêng biệt.
Hỗ trợ các thiết bị USB 2.0
Bây giờ bạn đã có thể sử dụng các thiết bị ngọai vi yêu cầu tốc độ làm việc cao trên VM, như máy MP3 và các thiết bị lưu trữ di động khác.
VM Record/Replay
Bạn có thể sử dụng tính năng này để thu lại các hoạt động của VM và đảm bảo là sẽ tái lập lại tình trạng của VM chính xác 100%.
Integrated Virtual Debugger
Workstation được tích hợp Visual Studio và Eclipse nên bạn có thể trực tiếp sử dụng, chạy và vá các lỗ hổng của các chương trình trong một VM từ một IDE yêu thích.
Automation APIs (VIX API 2.0)
Bạn có thể viết script hay chương trình để VM tự động thực hiện việc kiểm tra.
Đặc điểm của VMware Workstation cho Windows 7
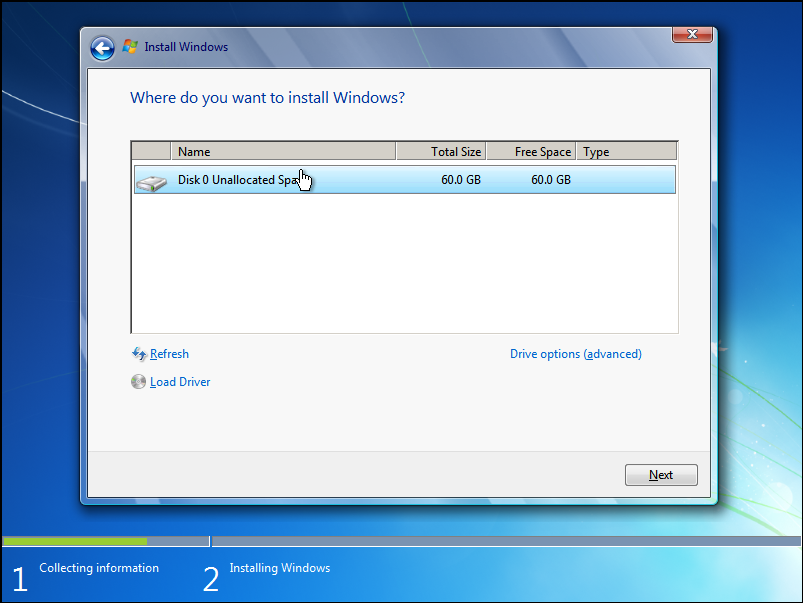
VMware Workstation 7 hỗ trợ hiệu suất tối ưu khi chạy trên Windows 7 32-bit và 64-bit, với một số tính năng đáng chú ý:
Khởi động Windows 7 trong một máy ảo
VMware Workstation 7 hỗ trợ khởi động Windows 7 trong một máy ảo, với sự hỗ trợ đầu tiên của ngành công nghiệp hỗ trợ đồ họa Windows Aero 3D.
Hỗ trợ các thiết bị USB 2.0
Bây giờ bạn đã có thể sử dụng các thiết bị ngọai vi yêu cầu tốc độ làm việc cao trên VM, như máy MP3 và các thiết bị lưu trữ di động khác.
VM Record/Replay
Bạn có thể sử dụng tính năng này để thu lại các hoạt động của VM và đảm bảo là sẽ tái lập lại tình trạng của VM chính xác 100%.
Integrated Virtual Debugger
Workstation được tích hợp Visual Studio và Eclipse nên bạn có thể trực tiếp sử dụng, chạy và vá các lỗ hổng của các chương trình trong một VM từ một IDE yêu thích.
Automation APIs (VIX API 2.0)
Bạn có thể viết script hay chương trình để VM tự động thực hiện việc kiểm tra.
Hướng dẫn cài đặt và sử dụng VMware Workstation
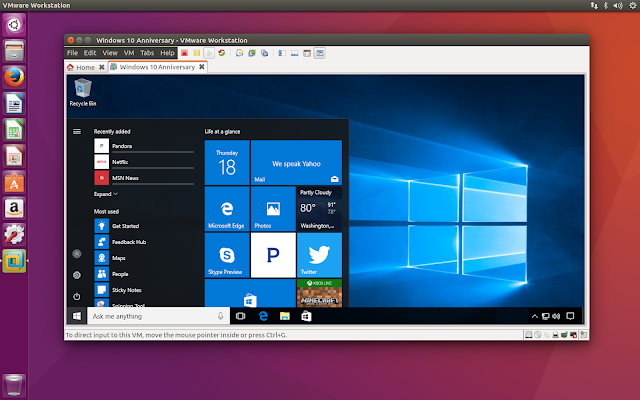
Bước 1: Cài đặt VMware Workstation
Để cài đặt VMware Workstation, bạn cần tải file cài đặt từ trang web chính thức của VMware. Sau khi tải xong, chạy file cài đặt và làm theo hướng dẫn trên màn hình để hoàn tất quá trình cài đặt.
Bước 2: Tạo máy ảo
Sau khi cài đặt xong, bạn có thể tạo máy ảo bằng cách chọn “Create a new virtual machine” trong giao diện chính của VMware Workstation. Theo đó, bạn sẽ được hướng dẫn để chọn loại HĐH, cấu hình phần cứng, và đặt tên cho máy ảo.
Bước 3: Khởi động và sử dụng máy ảo
Sau khi tạo máy ảo, bạn có thể khởi động nó và cài đặt HĐH và ứng dụng mà bạn muốn sử dụng. Máy ảo sẽ hoạt động giống như một máy tính thực, nhưng trong một môi trường ảo.
Kết luận
VMware Workstation là một công cụ mạnh mẽ và không thể thiếu cho các nhà phát triển và chuyên gia IT. Với khả năng ảo hóa đa năng, tính năng mạnh mẽ, và sự bảo mật cao, nó giúp bạn tiết kiệm thời gian và tăng năng suất trong công việc. Đừng bỏ lỡ cơ hội trải nghiệm VMware Workstation và tận hưởng sự linh hoạt trong công việc của bạn.