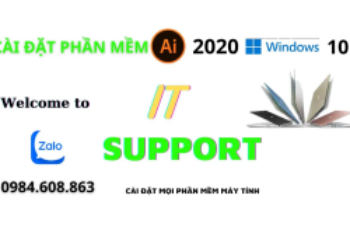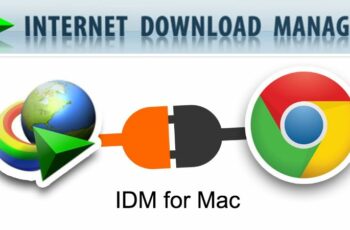Ad Blocker Detected
VMware Workstation là một phần mềm giả lập hệ điều hành rất nổi tiếng của hãng VMware Inc. Workstation cung cấp giải pháp ảo hóa máy tính để bàn được thiết kế cho mọi người sử dụng Windows. VMware Workstation có thể thay đổi đáng kể cách thức làm việc với các máy ảo và cực kì hữu ích với các nhà phát triển. Cùng khám phá cách Tải Vmware Workstation chi tiết 2023 trong bài viết này nhé!
Tính năng nổi bật trong phiên bản VMware Workstation Pro 17

Hỗ trợ Windows 10 và hơn thế nữa
Workstation 16 Pro là cách tốt nhất để bạn đánh giá, thử nghiệm Windows 10 với máy tính Windows và Linux hiện có của mình. Chỉ với vài bước đơn giản, người dùng có thể dễ dàng cài đặt Windows 10 trên máy ảo từ đĩa hoặc file ISO bằng Workstation Virtual Machines Wizard. Với phần mềm này, người dùng dễ dàng sử dụng các tính năng mới như trợ lý ảo Cortana, bút ảo trên trình duyệt Edge hoặc thậm chí là bắt đầu xây dựng các ứng dụng Universal Apps cho thiết bị Windows 10. Bạn thậm chí còn có thể gọi Cortana mở VMware Workstation ngay trong Windows 10.
Sẵn sàng hỗ trợ các phần cứng mới nhất
Phần mềm giúp bạn tận dụng các máy tính bảng Intel mới nhất bằng cảm biến máy tính bảng ảo Workstation. Sử dụng máy tính bảng Microsoft Surface với bộ gia tốc, con quay hồi chuyển, la bàn và cảm biến ánh sáng ảo để ứng dụng có thể chạy trên máy ảo mà vẫn phản hồi lại các tương tác khi di chuyển, xoay hay rung, lắc máy tính bảng. VMware Workstation 16 Pro còn hỗ trợ các vi xử lý x86 64-bit mới nhất của Intel, bao gồm cả Broadwell và Haswell để mang lại khả năng hoạt động tốt nhất.
Hiệu năng hoạt động được cải thiện
Hiển thị đồ họa 3D mạnh mẽ
VMware Workstation 16 có hỗ trợ DirectX 10 và OpenGL 3.3, mang tới trải nghiệm làm việc tương tác và mượt mà khi chạy các ứng dụng 3D. Bạn có thể truy cập vào mọi ứng dụng yêu cầu DirectX 10 như Power Map cho Excel của Microsoft, cho phép hình ảnh hóa các dữ liệu. Ngoài ra, phần mềm này còn giúp việc chạy những phần mềm 3D có yêu cầu cao như AutoCAD hay SOLIDWORKS trên máy ảo dễ dàng hơn.
Tạo máy ảo mạnh mẽ
Với VMware Workstation 16 Pro, người dùng có thể tạo máy ảo cực mạnh, lên tới 16 vCPUs, ổ đĩa ảo 8TB và bộ nhớ 64GB để có thể chạy các phần mềm hay ứng dụng máy chủ yêu cầu cao nhất trong môi trường ảo. Ứng dụng đồ họa cao cũng được hỗ trợ tốt hơn với Video RAM lên tới 2GB.
Cải thiện khả năng kết nối
Workstation 16 Pro tận dụng những phần cứng mới nhất, hỗ trợ HD Audio với hệ thống âm thanh 7.1, cổng USB 3.0 và thiết bị Bluetooth, giúp bạn dễ dàng kết nối webcam, headset hay máy in với máy ảo. Workstation 16 Pro giờ hỗ trợ USB 3.0 trong Windows 7 bên cạnh Windows 8 để mang tới khả năng chia sẻ file siêu nhanh với các thiết bị lưu trữ ngoài. Ngoài ra, phần mềm cũng cải thiện khả năng hoạt động với các cuộc gọi Skype hay Lync trong máy ảo, mang tới chất lượng cuộc gọi tốt nhất.
Hiển thị màn hình độ phân giải cao
VMware Workstation 16 Pro được tối ưu hóa để hỗ trợ hiển thị 4K HUD (3840×2160) trên Desktop và QHD+ (3200×1800) trên laptop và máy tính bảng x86, mang tới trải nghiệm sử dụng cực kì chi tiết. Phần mềm cũng hỗ trợ hiển thị nhiều màn hình với các lựa chọn thiết lập DPI khác nhau để bạn có thể chạy màn hình 4K HD mới cùng với màn hình SD chuẩn, hoặc chạy một máy ảo 4K HD trong máy ảo SD chuẩn để sử dụng với các ứng dụng màn hình lớn hơn.
Ứng dụng của VMware Workstation Pro 17
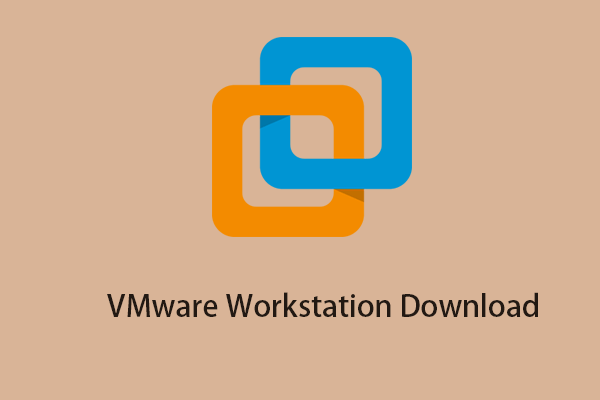
VMware Workstation Pro 17 không chỉ là một giải pháp ảo hóa mạnh mẽ cho Windows mà còn mang lại rất nhiều ứng dụng và lợi ích:
Phát triển phần mềm
Nếu bạn là một nhà phát triển phần mềm, bạn có thể tận dụng VMware Workstation Pro để kiểm tra phần mềm trên nhiều hệ điều hành khác nhau trong cùng một máy tính. Điều này giúp bạn đảm bảo tính tương thích của phần mềm trên nhiều nền tảng mà không cần phải mua nhiều máy tính thật.
Học tập và giảng dạy
VMware Workstation Pro cung cấp môi trường ảo hoàn hảo để học tập và giảng dạy. Giảng viên và học viên có thể tạo, chia sẻ và tận dụng các máy ảo để thực hành và dạy học về nhiều loại hệ điều hành và ứng dụng khác nhau mà không ảnh hưởng đến máy tính thật.
Giả lập môi trường thử nghiệm
Cho dù bạn là một nhà quản trị hệ thống hay một người dùng cá nhân, VMware Workstation Pro giúp bạn tạo ra môi trường thử nghiệm an toàn để kiểm tra các cài đặt hệ thống mới hoặc các ứng dụng mà không ảnh hưởng đến hệ thống hoạt động thật của bạn.
Giả lập môi trường thử nghiệm
Cho dù bạn là một nhà quản trị hệ thống hay một người dùng cá nhân, VMware Workstation Pro giúp bạn tạo ra môi trường thử nghiệm an toàn để kiểm tra các cài đặt hệ thống mới hoặc các ứng dụng mà không ảnh hưởng đến hệ thống hoạt động thật của bạn.
Điểm mới ở VMware Workstation 17 Pro

Tự khởi động máy ảo
Một tính năng nổi bật của VMware Workstation 17 Pro là khả năng tự động khởi động máy ảo cục bộ khi máy chủ của bạn khởi động. Điều này giúp bạn tiết kiệm thời gian và đảm bảo rằng máy ảo của bạn luôn sẵn sàng hoạt động ngay khi cần.
Hỗ trợ hệ điều hành khách mới
VMware Workstation 17 Pro mang đến sự hỗ trợ cho các hệ điều hành khách mới, bao gồm Microsoft Windows 11, Microsoft Windows Server 2022, RHEL 9, Debian 11.x, và Ubuntu 22.04. Điều này đảm bảo rằng bạn có thể chạy các phiên bản mới nhất của các hệ điều hành mà bạn cần.
Mô-đun nền tảng đáng tin cậy mới 2.0
Một điểm mạnh của VMware Workstation 17 Pro là khả năng cung cấp thiết bị Mô-đun nền tảng đáng tin cậy ảo phiên bản 2.0, giúp hỗ trợ Windows 11 và các hệ điều hành khác yêu cầu TPM. Điều này đảm bảo rằng bạn có khả năng sử dụng các tính năng mới nhất và bảo mật cho máy ảo của bạn.
Các tính năng mã hóa nhanh hoặc đầy đủ mới
VMware Workstation 17 Pro cho phép bạn lựa chọn giữa các tùy chọn bảo mật, bao gồm tùy chọn mã hóa đầy đủ hoặc tùy chọn mã hóa nhanh để tối ưu hóa hiệu suất máy ảo của bạn. Điều này giúp bạn quản lý bảo mật theo cách tốt nhất cho nhu cầu của bạn.
Hỗ trợ đồ họa được cải thiện: OpenGL 4.3
Workstation 17 Pro cung cấp sự hỗ trợ cho OpenGL 4.3, giúp cải thiện trải nghiệm đồ họa trong các máy ảo của bạn. Điều này đặc biệt hữu ích cho các ứng dụng và trò chơi đòi hỏi hiệu suất đồ họa cao.
Yêu cầu hệ điều hành khách
VMware Workstation 17 Pro hỗ trợ một loạt hệ điều hành khách, bao gồm Windows 7 trở lên, Linux với Mesa 22.0.0 và nhân Linux 5.16.0, cùng với sự hỗ trợ cho WDDM (Windows Display Driver Model) phiên bản 1.2 cho các máy ảo.
Các vấn đề đã giải quyết
VMware Workstation 17 Pro đã giải quyết một số vấn đề, bao gồm:
- USBarbitrator64.exe trên Máy chủ gặp sự cố khi tìm kiếm thiết bị Bluetooth bên trong máy ảo khách.
- Không mở được nhiều máy ảo cùng lúc.
- Đối với hệ điều hành khách 64 bit Fedora, bạn không thể chỉ định firmware.
- Xuất hiện hình ảnh không rõ nét trên trình duyệt Microsoft Edge.
Vấn đề bảo mật
VMware Workstation 17 Pro đã cập nhật các thành phần quan trọng như OpenSSL lên 1.1.1q, Python lên 3.10.4, Libgcrypt lên 1.10.0, zlib lên 1.2.12, và Expat lên 2.4.9. Điều này đảm bảo rằng máy ảo của bạn được bảo mật và đáng tin cậy.
Điểm mới ở VMware Workstation 16 Pro
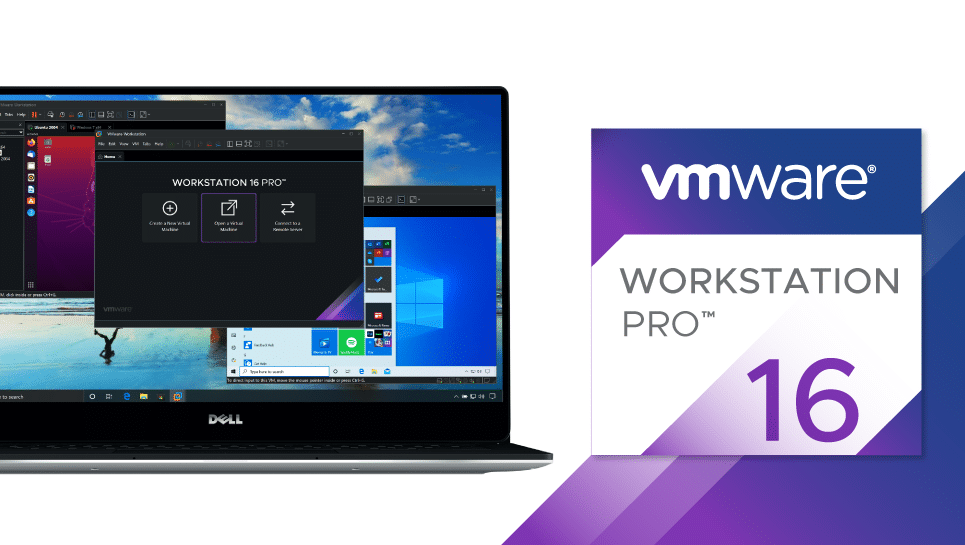
Hỗ trợ Container và Kubernetes
VMware Workstation 16 Pro mang đến khả năng hỗ trợ Container và Kubernetes. Bây giờ bạn có khả năng build, chạy, kéo và đẩy ảnh container thông qua vctl CLI, cùng với hỗ trợ KIND kubernetes cluster chạy trên nền Workstation Pro.
Hỗ trợ hệ điều hành máy khách mới
VMware Workstation 16 Pro hỗ trợ một loạt hệ điều hành máy khách mới, bao gồm RHEL 8.2, Debian 10.5, Fedora 32, CentOS 8.2, SLE 15 SP2 GA, FreeBSD 11.4, và ESXi 7.0. Điều này giúp bạn chạy các ứng dụng và hệ điều hành mới nhất trong môi trường máy ảo.
Hỗ trợ DirectX 11 và OpenGL 4.1 trong chế độ Guest
VMware Workstation 16 Pro hỗ trợ DirectX 11 và OpenGL 4.1 trong chế độ Guest, với yêu cầu phần cứng và phần mềm cụ thể. Điều này đảm bảo rằng bạn có khả năng chạy các ứng dụng đòi hỏi đồ họa cao và đáng tin cậy.
Hỗ trợ Vulkan Render cho Linux Workstation
Workstation 16 Pro hỗ trợ Vulkan Render cho Linux Workstation, cho phép bạn chuyển tải DirectX 10.1 và OpenGL 3.3 tới máy ảo sử dụng Vulkan renderer. Điều này cải thiện trải nghiệm đồ họa trong máy ảo Linux của bạn.
Đồ họa sandbox
VMware Workstation 16 Pro cung cấp công nghệ bảo mật máy ảo tăng cường bằng cách xóa trình hiển thị đồ họa từ VMX và chạy trên quy trình sandbox độc lập. Điều này giúp tăng cường bảo mật và độ tin cậy của máy ảo.
Hỗ trợ bộ điều khiển USB 3.1
Workstation 16 Pro cung cấp hỗ trợ cho bộ điều khiển XHCI của máy ảo, giúp chuyển đổi từ USB 3.0 sang USB 3.1 để hỗ trợ tốc độ 10Gbps.
VM lớn hơn
VMware Workstation 16 Pro cho phép tạo máy ảo với 32 CPU ảo, bộ nhớ ảo lên tới 128GB, và bộ nhớ card màn hình ảo lên tới 8GB. Điều này đảm bảo rằng bạn có khả năng chạy các ứng dụng và công việc nặng hơn trong máy ảo.
Chế độ nền tối
Workstation 16 Pro hỗ trợ chế độ nền tối để tối ưu hóa trải nghiệm người dùng trên Windows 10 phiên bản 1809 trở lên. Điều này giúp giảm mệt mỏi mắt và cải thiện khả năng làm việc trong môi trường tối.
Hỗ trợ vSphere 7.0
Trên Workstation 16, bạn có khảng thực hiện các thao tác như kết nối với vSphere 7.0, upload máy ảo nội bộ lên vSphere 7.0, và tải máy ảo từ xa chạy trên vSphere 7.0 vào máy nội bộ.
Điểm mới ở VMware Workstation Pro 15
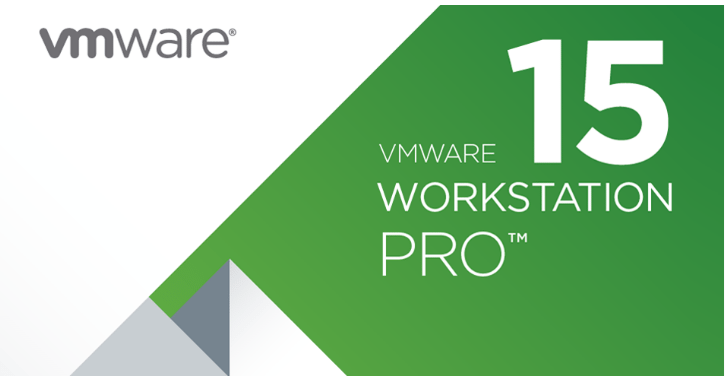
Hỗ trợ hệ điều hành Guest mới
VMware Workstation Pro 15 mang đến sự hỗ trợ cho các hệ điều hành Guest mới, bao gồm Windows 10 1803, Ubuntu 18.04, Fedora 28, RHEL 7.5, CentOS 7.5, Debian 9.5, OpenSuse Leap 15.0, FreeBSD 11.2, và ESXi 6.7. Điều này giúp bạn chạy các phiên bản mới nhất của các hệ điều hành trong máy ảo của bạn.
DirectX 10.1
VMware Workstation Pro 15 đưa đến hỗ trợ cho DirectX 10.1, bản cập nhật tăng cường DirectX 10.0. Điều này giúp cải thiện chất lượng hình ảnh và hỗ trợ khử răng cưa đa mẫu (MSAA), Shader Model 4.1 và Cubemap Array.
Phần cứng phiên bản 16
VMware Workstation Pro 15 hỗ trợ DirectX 10.1 và bộ nhớ đồ họa lên tới 3GB, đảm bảo hiệu suất đồ họa cao và trải nghiệm tốt cho máy ảo của bạn.
REST API
VMware Workstation Pro 15 cho phép bạn sử dụng Workstation REST API để tự động hóa các tác vụ ảo hóa thông thường bằng JSON chuẩn qua HTTP hoặc HTTPS. Điều này bao gồm quản lý thư mục máy ảo, quản lý sức mạnh máy ảo, nhân bản máy ảo, quản lý mạng, và nhiều hoạt động ảo hóa khác.
Hỗ trợ DPI cao
VMware Workstation Pro 15 hỗ trợ DPI cao, đặc biệt với tính năng đòi hỏi hệ điều hành chủ và máy ảo là Windows 10 phiên bản 1703 trở lên. Điều này đảm bảo rằng bạn có trải nghiệm mượt mà trên màn hình DPI cao.
Trình xem Host và Cluster khi bạn kết nối vCenter
Workstation 15 Pro thêm trình xem Host và Cluster mới khi kết nối vSphere từ xa. Điều này giúp bạn quản lý máy ảo và các tài nguyên trong môi trường vSphere dễ dàng hơn.
Hỗ trợ vSphere 6.7
Workstation 15 Pro cung cấp hỗ trợ liên tục cho vSphere 6.7, cho phép bạn kết nối tới ESXi 6.7 từ xa và quản lý máy ảo chạy vSphere từ xa. Bạn cũng có khảng upload và download máy ảo lên vSphere 6.7 và triển khai VMware VCSA 6.7 (vCenter Server Appliance) OVA để chạy Workstation 15 Pro.
Kết nối USB tự động với máy ảo
VMware Workstation 15 Pro cho phép các thiết bị USB tự động kết nối với máy ảo đang hoạt động, giúp bạn tiết kiệm thời gian và tăng cường hiệu suất.
Đăng nhập SSH vào máy ảo Linux
VMware Workstation 15 Pro cho phép bạn truy cập máy ảo Linux bằng SSH, giúp quản lý và thao tác với máy ảo Linux dễ dàng hơn.
Thay đổi khác
Ngoài những tính năng chính đã đề cập, VMware Workstation 15 Pro còn cải thiện hiệu suất cho bộ nhớ NVMe ảo và cung cấp nhiều tính năng mới khác để tối ưu hóa trải nghiệm người dùng.
Tính năng mới trong VMware Workstation 14 Pro
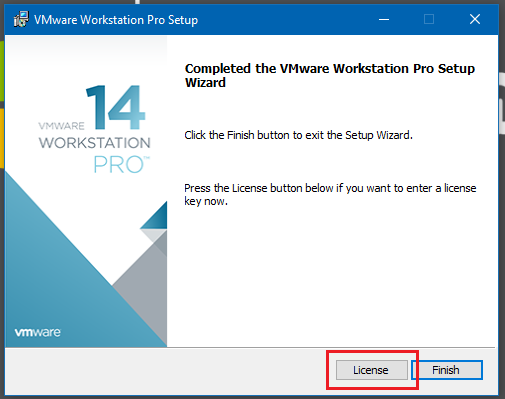
Windows 10 Creators Update
VMware Workstation 14 Pro hỗ trợ Windows 10 Creators Update trên hệ điều hành khách và chủ, giúp bạn tận hưởng các tính năng mới của Windows 10.
Hỗ trợ hệ điều hành khách
VMware Workstation 14 Pro hỗ trợ nhiều hệ điều hành khách, bao gồm Windows Server 2016, Ubuntu 16.04 / 17.04, CentOS 7.4, Debian 8.9 / 9.0 / 9.1, Fedora 25 / 26, Red Hat Enterprise Linux 6.9 / 7.3 / 7.4, SLE/Desktop 15 SP3, và OpenSUSE 42.3.
Tính năng bảo mật
VMware Workstation 14 Pro hỗ trợ đầy đủ Guest VBS Support và Virtual TPM, cho phép bạn sử dụng các tính năng bảo mật nâng cao trên hệ điều hành khách của Windows 10 / 2016.
VMware Hardware phiên bản 14
VMware Hardware phiên bản 14 cho phép bạn gán tối đa 64GB bộ nhớ cho hệ điều hành khách 64-bit và hỗ trợ bộ vi xử lý Intel Skylake và AMD Ryzen. VMware Hardware cũng được cung cấp qua bộ điều khiển lưu trữ ảo NVMe để cải thiện hiệu suất hệ điều hành khách trên ổ đĩa Host SSD.
Hệ thống mạng tân tiến
Nếu Workstation được cài đặt trên một máy chủ Windows, người dùng có thể đổi tên mạng đó trong Virtual Network Editor để sắp xếp môi trường hoạt động tốt hơn. Điều này giúp tạo ra mạng ảo cá nhân theo ý muốn.
Một tính năng khác là tính năng mô phỏng Network Latency, cho phép người dùng kiểm tra ứng suất ứng dụng trong các điều kiện mạng khác nhau.
Vận hành hoạt động của host ESXi
Người dùng có thể đặt host ESXi vào chế độ sửa chữa cũng như đóng hoặc khởi động lại chúng. Điều này giúp quản lý máy chủ ESXi dễ dàng hơn.
Hỗ trợ OVF gốc
VMware Workstation 14 Pro bổ sung hỗ trợ cho OVF/OVA, giúp bạn xây dựng các lab vSphere dễ dàng hơn.
Quét máy ảo
Tính năng quét máy ảo giúp bạn tìm kiếm máy ảo đã quên sau khi di chuyển chúng khỏi kho. VMware Workstation 14 Pro hỗ trợ tính năng này trên thư mục cục bộ, USB và bộ nhớ được chia sẻ qua mạng.
Hướng dẫn tải VMware Workstation chi tiết 2023
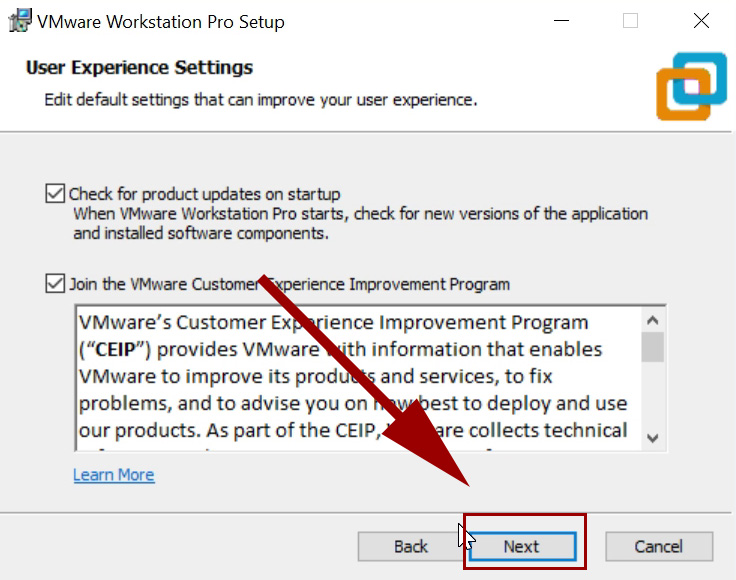
Bước 1: Chạy file cài đặt
Tải và chạy file cài đặt VMware Workstation Pro từ trang web chính thức của VMware. Sau đó, chọn ngôn ngữ bạn muốn sử dụng trong quá trình cài đặt.
Bước 2: Chấp nhận thỏa thuận về giấy phép
Đọc và chấp nhận thỏa thuận về giấy phép sử dụng của VMware trước khi tiếp tục quá trình cài đặt.
Bước 3: Kích hoạt Driver bàn phím tăng cường
VMware Workstation Pro sử dụng driver bàn phím tăng cường để cải thiện trải nghiệm của bạn. Hãy chọn “Kích hoạt Driver bàn phím tăng cường” và tiếp tục.
Bước 4: Thiết lập cài đặt
Bạn có thể tùy chỉnh các thiết lập cài đặt của VMware Workstation Pro, bao gồm việc kiểm tra cập nhật sản phẩm khi khởi động và tham gia vào Chương trình cải thiện trải nghiệm của khách hàng (CEIP). Chọn các tùy chọn theo ý muốn và tiếp tục.
Bước 5: Tùy chọn tạo biểu tượng Workstation trên Desktop hoặc menu Start
Chọn vị trí để tạo biểu tượng của VMware Workstation Pro trên Desktop hoặc menu Start của máy tính của bạn.
Bước 6: Hoàn tất quá trình cài đặt
Nhấn “Hoàn tất” để bắt đầu quá trình cài đặt VMware Workstation Pro. Một màn hình chi tiết sẽ hiển thị quá trình cài đặt.
Bước 7: Kích hoạt bản quyền (nếu có)
Nếu bạn đã mua một bản quyền của VMware Workstation Pro, bạn có thể nhập mã sản phẩm để kích hoạt nó. Nếu không, bạn có thể chọn tùy chọn “Dùng thử 30 ngày” để trải nghiệm sản phẩm.
Sau khi hoàn tất quá trình cài đặt và kích hoạt bản quyền (nếu có), VMware Workstation Pro sẽ sẵn sàng để sử dụng.
Các bước nâng cấp phần mềm
Nếu bạn đã sử dụng một phiên bản cũ hơn của VMware Workstation Pro và muốn nâng cấp, bạn có thể làm theo các bước sau:
- Tải phiên bản mới nhất của VMware Workstation Pro từ trang web chính thức của VMware.
- Chạy file cài đặt và chọn “Cài đặt” để bắt đầu quá trình nâng cấp.
- Điều hướng và tiếp tục với quá trình nâng cấp như bạn thường làm với quá trình cài đặt.
- Khi quá trình nâng cấp hoàn tất, bạn sẽ có phiên bản mới nhất của VMware Workstation Pro sẵn sàng để sử dụng với các tính năng và cải tiến mới nhất.